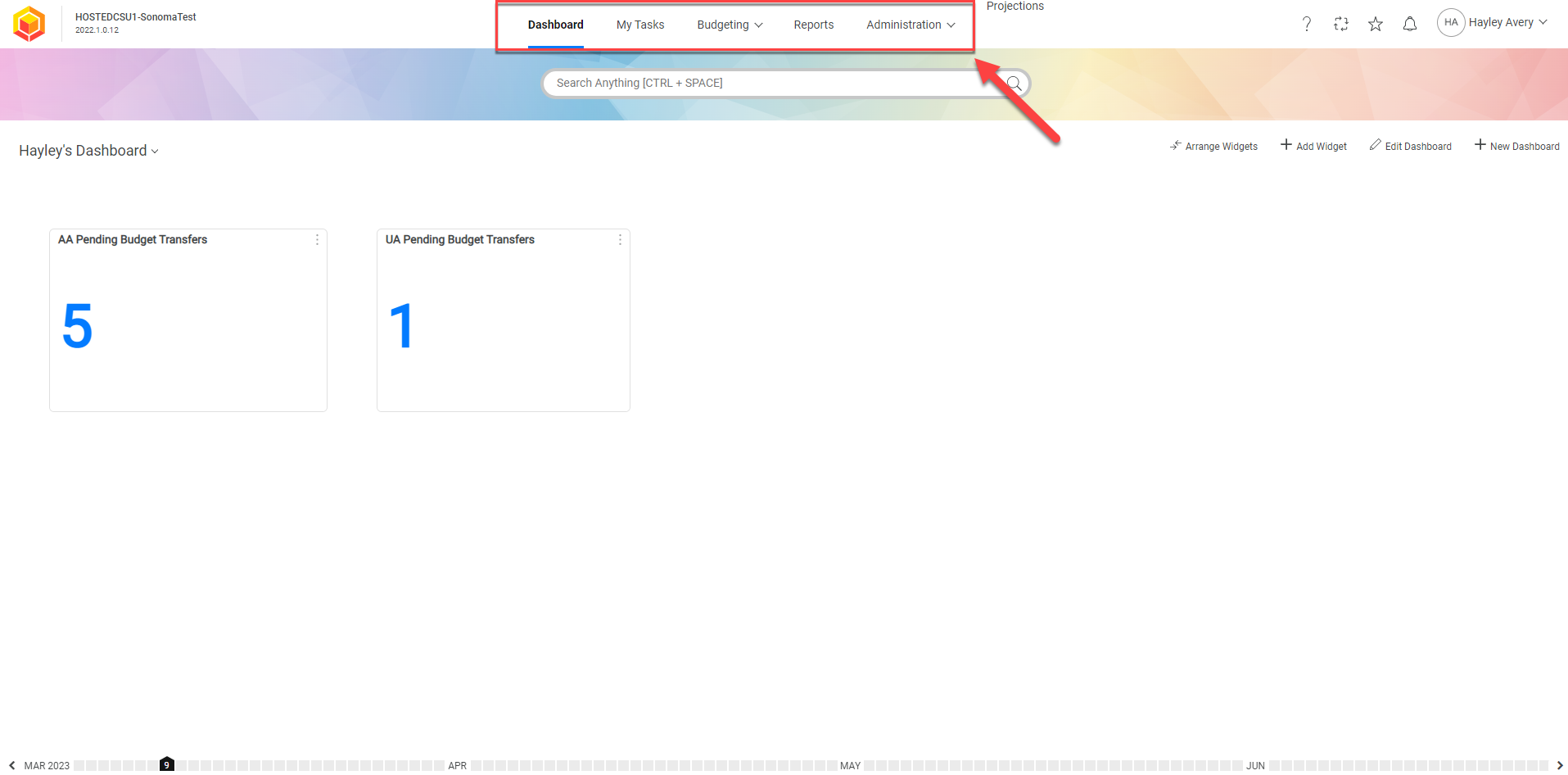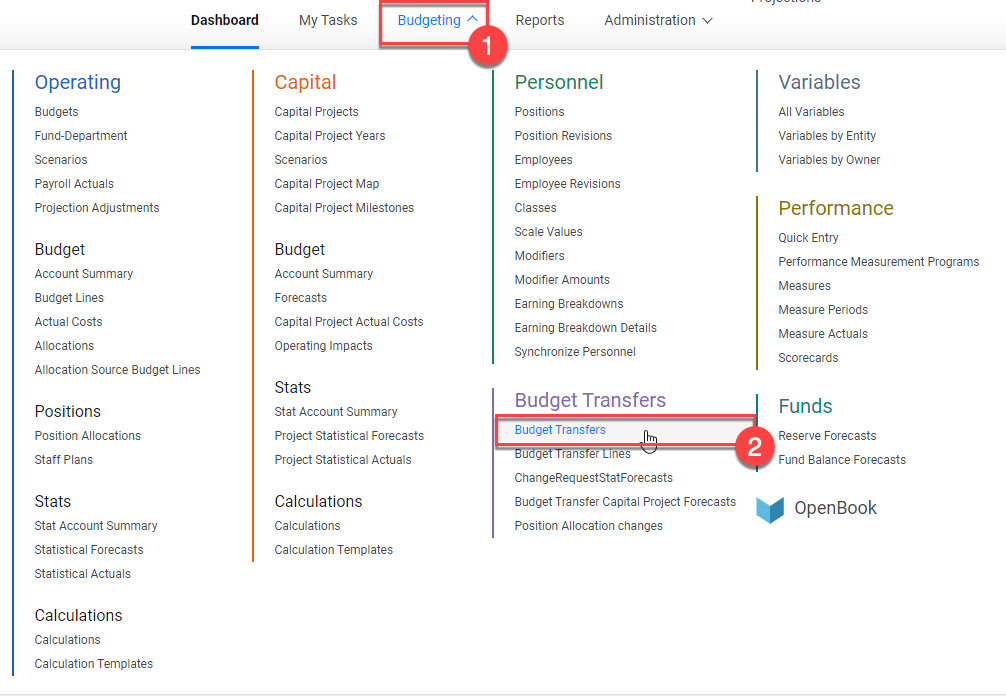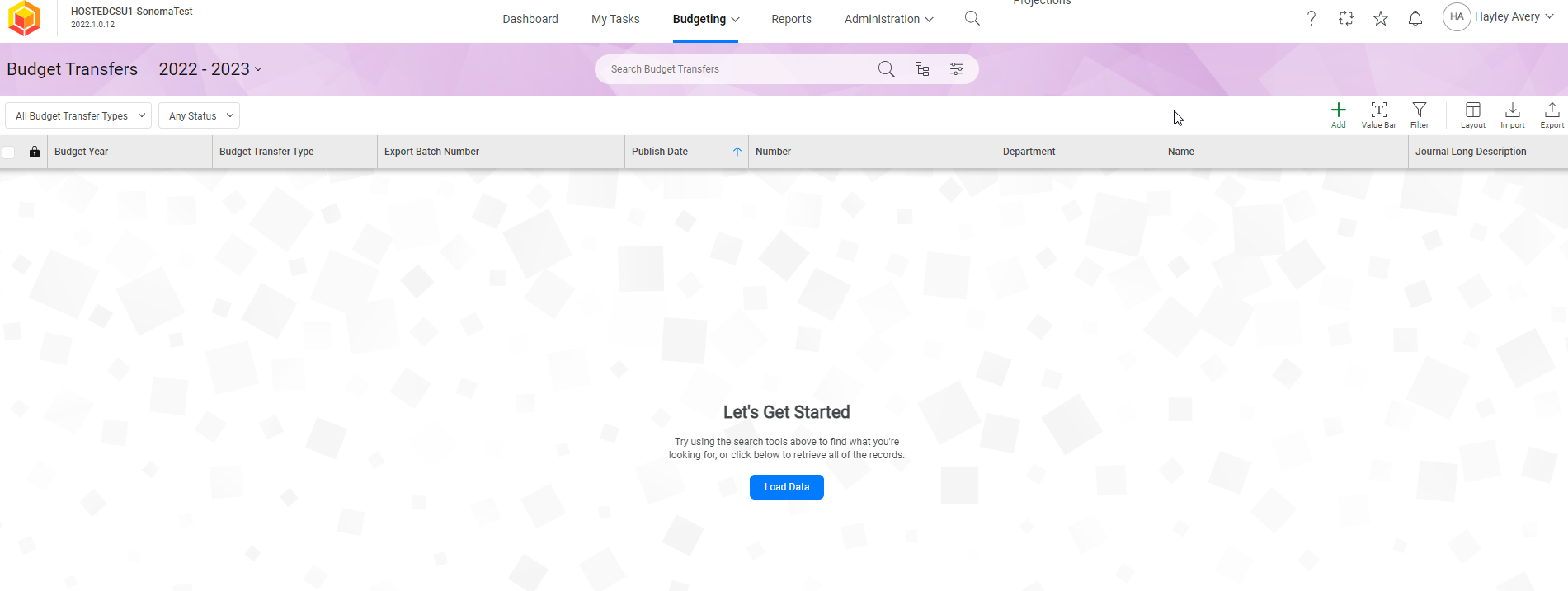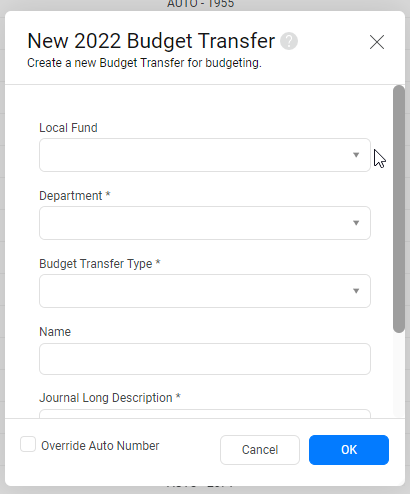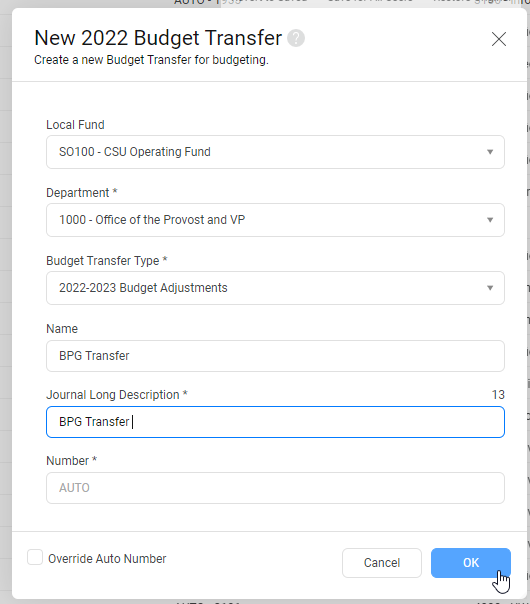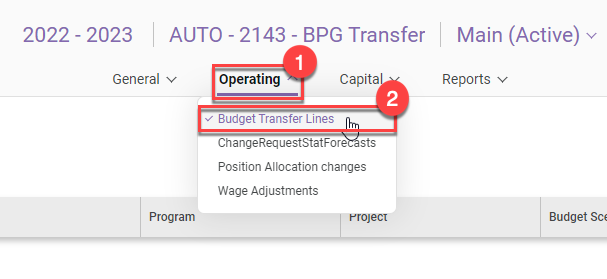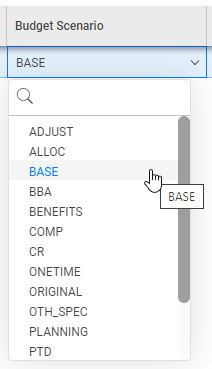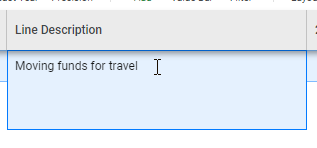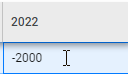| Date Created | October 4, 2018 |
|---|---|
| Process Name | Budget Transfers |
| Version Number | C |
| Procedure Number | 0001 |
| Process Owner | Questica Users |
| Date of Last Update | April 21, 2023 |
| Purpose | Enter a budget transfer to move funds between chartfields. |
|---|---|
| Scope | Scope of this document pertains to Sonoma State University's version of Questica Budgeting software. |
| Document Management | University Budget and Resource Planning retains all copies of Business Process Guides and handles distribution. |
| Roles and Responsibilities | University Budget and Resource Planning retains responsibility for the accuracy of the information within Questica Budgeting software. |
|
STEP |
SCREENSHOT |
|---|---|
|
1.To start a budget transfer, select budgeting from the menu at the top of the page. |
|
|
2.Select budgeting (1), then select budget transfers (2). |
|
|
3.Once on the budget transfers page, it will look blank. |
|
|
4.To add a new budget transfer, select the Add button at the top right of the screen. |
|
|
5.After selecting add, a dialogue box will appear. |
|
|
6. You will need to fill in all fields – Local Fund- The fund you are making the change within (ex: SO100). Department- Select a department you are transferring funds to or from. Budget Transfer Type- Select the current year budget transfer (ex: FY 22/23 – 2022-2023 Budget Adjustments). Name- Create a title for the budget transfer. Journal Long Description- Can be the same as the name. Number – Will default to Auto, proceed to selecting OK. Select OK. |
|
|
7.A new window should appear with a new budget transfer. |
|
|
8.At the top of the budget transfer, you will see an operating menu option, select Operating (1), then Budget Transfers Lines (2). |
|
|
9. Your screen may have defaulted to this page already. |
|
|
10.To add a line in the Budget Transfer, select the Add button at the top right of the screen. |
|
|
11. A blank line will appear. |
|
|
12.Start filling in the applicable fields. Begin with the fund – department combination. NOTE: The system is case sensitive to the “space” “dash (-)“ “space” between the fund and department. |
|
|
13.Enter in the account. |
|
|
14. Enter any other chartfield attributes necessary. |
|
|
15.Select the appropriate budget scenario from the budget scenario dropdown menu. ONETIME if making a onetime transfer or BASE if making a base budget change. |
|
|
16. In the ledger group field, select BUDGETS from the dropdown. |
|
|
17. Enter a line description for the line. |
|
|
18. In the field with the year, enter the amount. |
|
|
19. Repeat steps 10-18 for as many lines needed. |
|
|
20. Once your budget transfer is complete, select promote in the top right corner. |
|
|
21.Select request review (1), then next (2). |
|
|
22. It will give you the option to write any notes to your budget manager, if none, select save then close the budget transfer. |
Change History