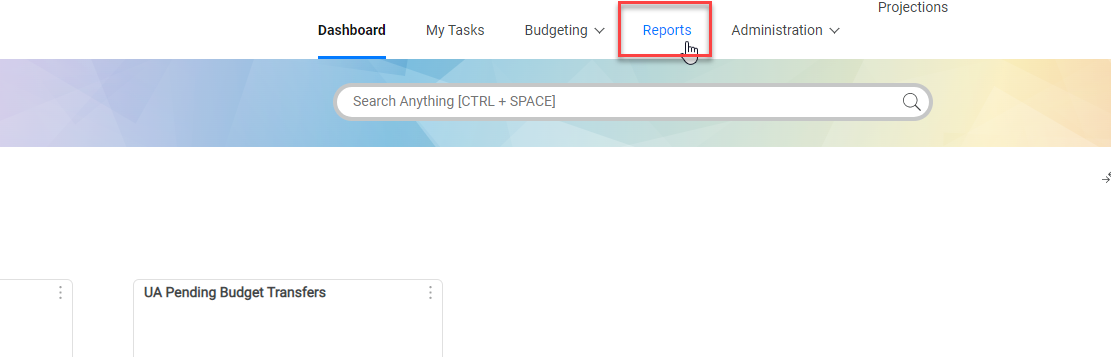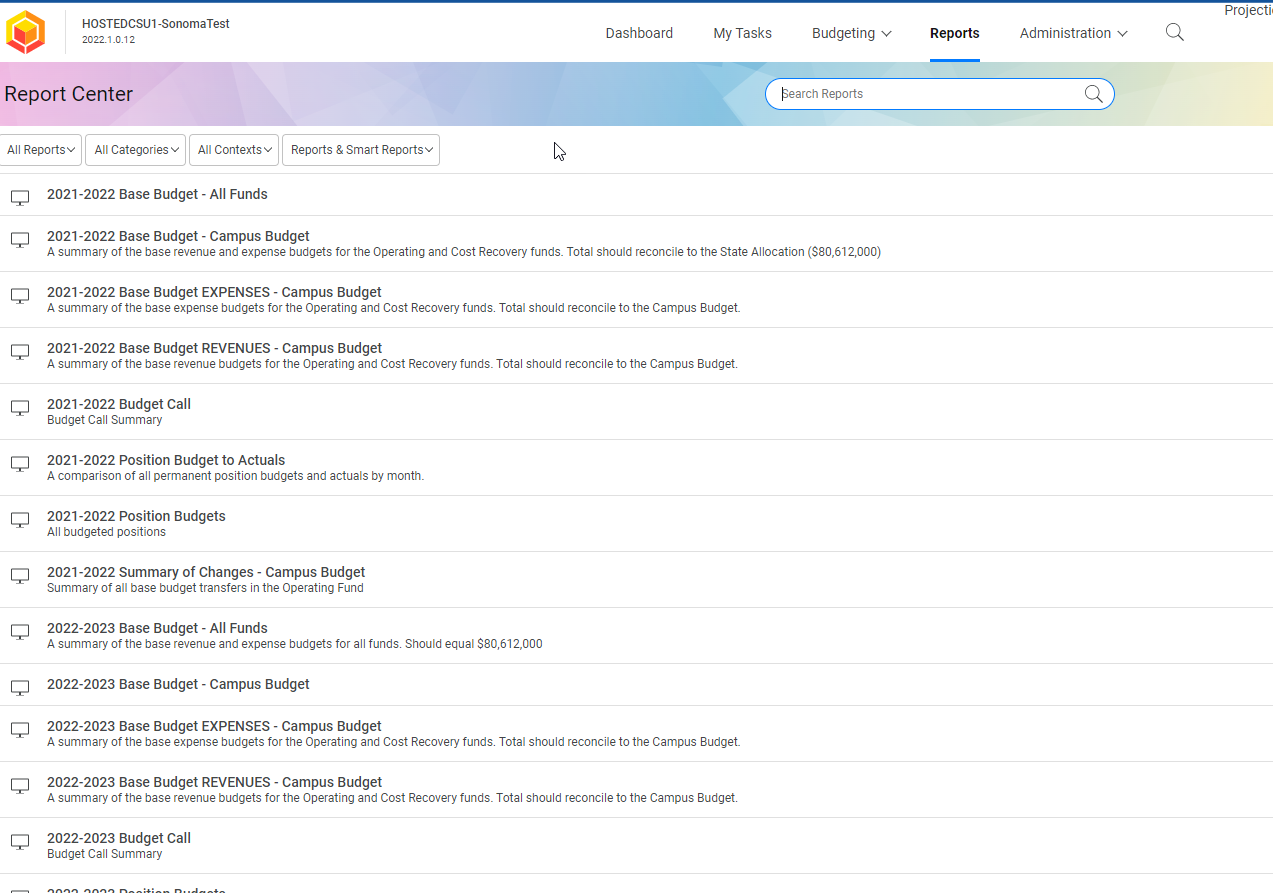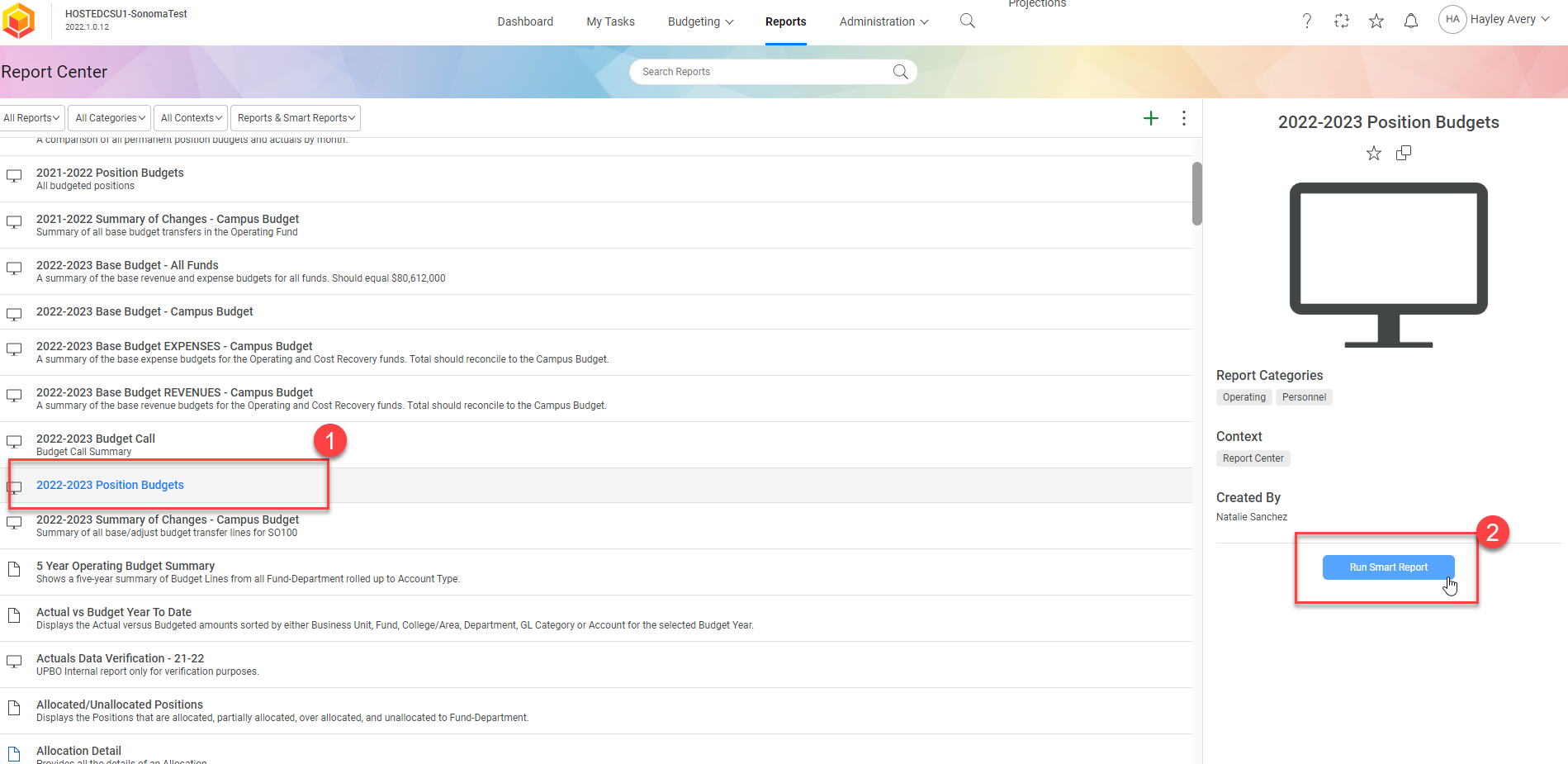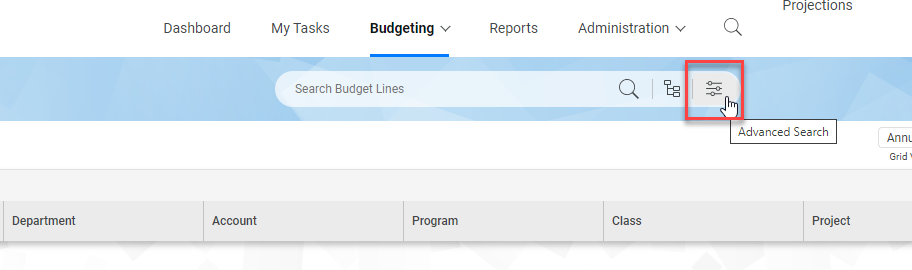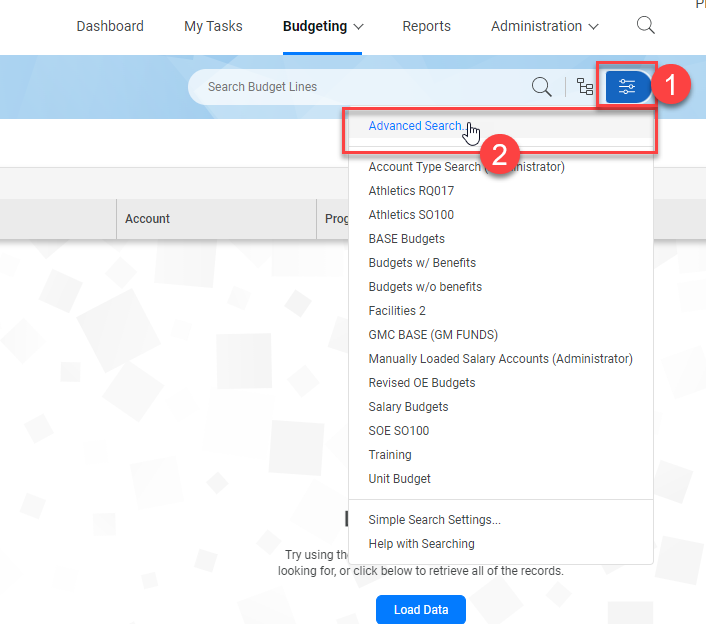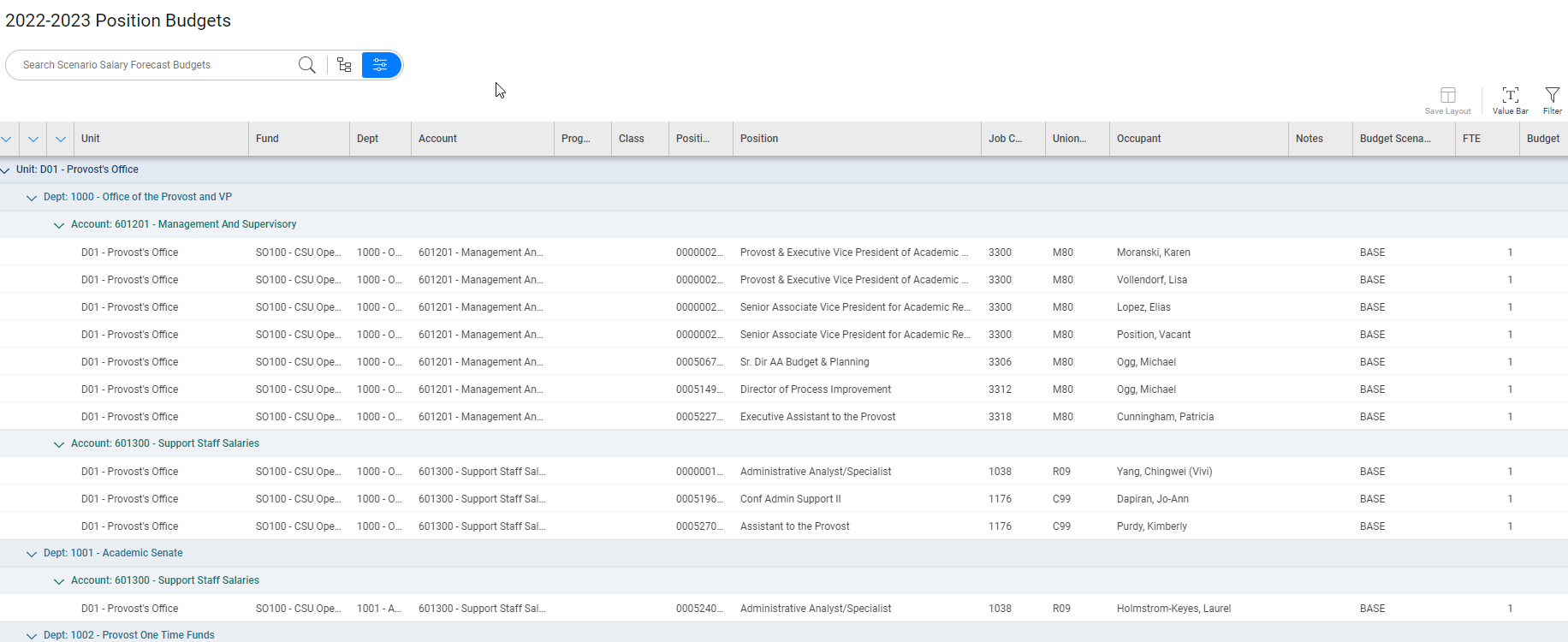| Date Created | October 15, 2018 |
|---|---|
| Process Name | View Reports & Position Budget Report |
| Version Number | C |
| Procedure Number | 0001 |
| Process Owner | Questica Users |
| Date of Last Update | April 21, 2023 |
| Purpose | Navigate to the reporting module and run the position budgets report. |
|---|---|
| Scope | Scope of this document pertains to Sonoma State University's version of Questica Budgeting software. |
| Document Management | University Budget and Resource Planning retains all copies of Business Process Guides and handles distributions |
| Roles and Responsibilities | University Budget and Resource Planning retains responsibility for the accuracy of the information within Questica Budgeting software. |
|
STEP |
SCREENSHOT |
|---|---|
|
1.Access the Report option from the menu at the top of the screen. |
|
|
2. Select Reports. |
|
|
3. You will be redirected to the reports home page. From here, you can access any reports. If you would like a step by step on how to access the position budgets report continue to the steps below. |
|
|
4.Locate the correct fiscal year’s position budgets report. |
|
|
5.Select the report (1), then select run smart report (2). |
|
|
6. The report will appear in a different window. From here you can use the Advanced Search feature to narrow the report information down to your unit. |
|
|
7. To use the Advanced Search feature, select the Advanced Search icon at the top if the screen. |
|
|
8. If you have any previously saved reports, you can select those from the drop down shown in square (2). |
|
|
9. If you have no saved reports or would like to create a new one, select Advanced Search from the top of the dropdown (2). |
|
|
10. Click on the first search box. A field picker box will appear. |
|
|
11. In the search bar, type in “college/area” (1). This will allow you to narrow down your search to your unit. Select the top option (2), and click choose in the bottom right corner (3). |
|
|
12. In the second search box, select equals from the dropdown. |
|
|
13. In the third search box, select your unit. |
|
|
14. The report should now only reflect the unit you selected. |
| Version | C |
|---|---|
| Date of Revision | April 21, 2023 |
| Description of Change Implemented | Process and screenshots updated for new version. |
| Completed by | University Budget and Resource Planning |